Bisher lief mein Raspberry Pi mit einer IP-Adresse, vom Router per DHCP vergeben. Diese IP-Adresse war „halb fest“ vergeben, weil in der FRITZ!Box der entsprechende Haken gesetzt war.
Neue statische IP-Adressen durch Umbau des Heimnetzwerks
Meine Basis ist eine AVM FRITZ!Box, die eine sicher viele von Euch auch nutzen. Sie verfügt über ein 2,4 Ghz und 5 Ghz Frequenzband für das WLAN und 4 feste LAN-Buchsen. Der Gast-Zugang wird für alle Geräte genutzt, die nicht regulär in den eigenen Haushalt gehören bzw. zu Testzwecken Internet benötigen.
Feste IP-Adressen kommen bei mir überall dort zum Einsatz, wo Geräte ortsunveränderlich sind, wie bspw. TV, Receiver, Raspberry Pi, Spiele-Konsolen etc. Im Zuge der Vernetzung der Geräte hat sich das als bewährt gezeigt, um zu wissen, welche IP-Adresse bspw. der AV-Receiver besitzt. Vom DHCP automatisch vergebene IP-Adressen sind jetzt ausschließlich für Smartphones, Laptops und Tablets vorgehalten.

Im Zuge des Aufräumprozedere musste ich den Raspberry Pi vom LAN ins WLAN überführen. Denn schließlich sollten Homee und Raspberry Pi näher zusammenrücken. Doch an der neuen Stelle ist nur WLAN möglich. Die Aufgabe bestand dahin, die bisherige statische / feste IP-Adresse des Raspberry Pi auch nach der Umstellung von LAN auf WLAN weiterhin zu behalten. Der Zugriff auf den Raspberry erfolgt bei mir über das Terminal-Tool von Mac OS. Die Windows-Anhänger nutzen erfahrungsgemäß den Putty-Client.
Punkte für den IP-Adress-Wechsel auf dem Raspberry Pi
- Backup vom aktuellen RPi erstellen
- Korrekte WLAN-Lokalisierung prüfen (WiFi-Country)
- Abfrage der aktuellen IP-Adress-Konfiguration
- Abänderung der festen IP-Adresse für LAN auf eine Neue
- Eintragung der neuen festen IP-Adresse für WLAN (alte IP-Adresse vom LAN)
- Eintragung der Netzwerk SSID und das sichere Passwort
- Deaktivierung Energiesparmodus des WLAN-Adapters
Der Wechsel: Feste IP-Adresse von LAN auf WLAN
Backup-Erstellung vom Raspberry Pi
Bekannte Tools, um ein Backup vom Raspberry Pi zu erstellen, sind „Win32 Disk Imager“ oder ApplePiBaker. Als Mac-Anwender nutze ich den PiBaker.
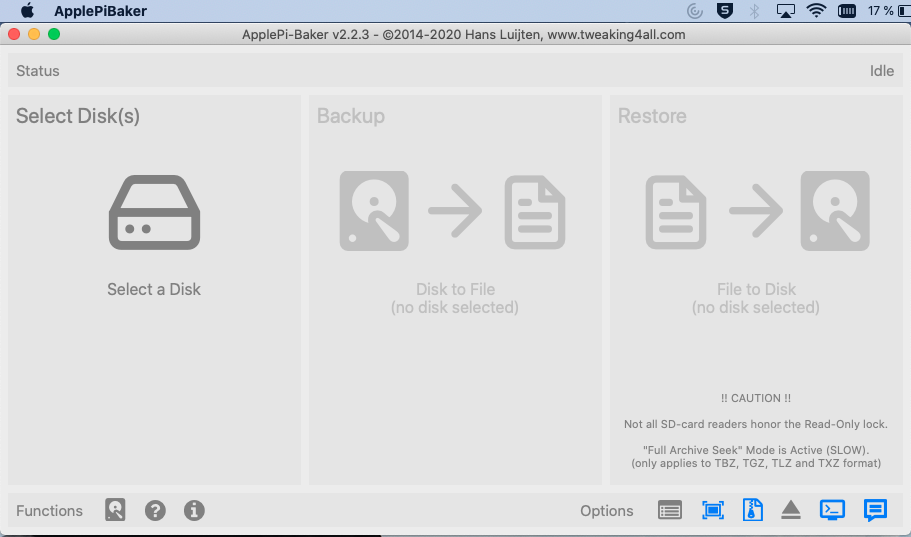
Korrekte WLAN-Lokalisierung prüfen
- SSH-Console starten und Verbindung zum Pi aufbauen
- Den Befehl
sudo raspi-configeingeben - Auswahl 4 Localisation Options auswählen
- Prüfung des Punkts 4: Localisation Options und Punkt i4: Umstellung Wi-fi Country auf DE Germany
- Über Finish die Ansicht wieder verlassen und den Neustart mit
sudo rebootstarten
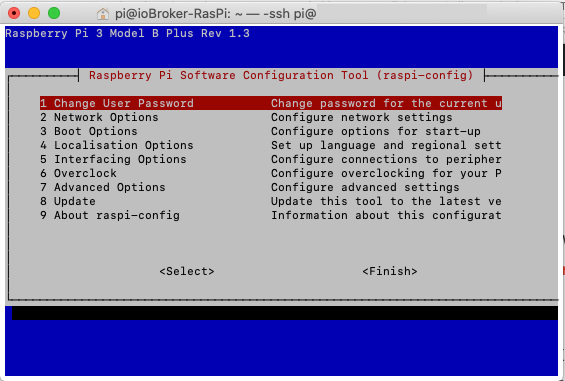
Abfrage der aktuellen IP-Adress-Konfiguration
Nach dem Neustart verbinden wir uns wieder per SSH und führen den Kurzbefehl ip a aus. Ihr erhaltet die aktuelle Adress-Konfiguration. Die Zeile mit eth0 verrät die derzeitige IP-Adresse für LAN.
Die Zeile mit wlan0 dürfte zu diesem Zeitpunkt noch leer sein. Hier wird sich die zukünftige IP-Adress-Konfiguration für das WLAN einreihen. Wird wlan0 nicht angezeigt, müsst ihr prüfen, ob generell das WLAN aktiv ist.
Änderung der festen IP-Adresse für LAN
Anschließend tragt Ihr in das Terminal den Befehl sudo nano /etc/dhcpcd.conf ein, um die Datei dhcpcd.conf zu öffnen. Bei einem aktuellen Raspian kann der Pfad auch /etc/dhcp/dhclient.conf lauten.
# Example static IP configuration: interface eth0 static ip_address=192.xxx.xxx.xx/24 #static ip6_address=xxxx:xxxx:xxxx:xxxx::xx/64 static routers=192.xxx.xxx.x static domain_name_servers=192.xxx.xxx.x
Die IP-Adressen müsst Ihr in Eurem Netzwerk anpassen. Die „x“ dienen als bessere Veranschaulichung über den Aufbau der Zeilen. Anschließend drückt Ihr die Tastenkombination Strg/ctrl + O, um die Datei zu speichern und Strg/ctrl + X, um den Editor zu schließen. Danach startet Ihr mit dem Befehl sudo reboot den Pi neu.
In der SSH-Console baut Ihr anschließend mit der neuen IP-Adresse die Verbindung auf.
Mit dem Befehl ip a könnt Ihr Euch die neue Konfiguration anzeigen lassen.
Eintragung der neuen festen IP-Adresse für WLAN
Das Vorgehen zur Eintragung der neuen IP-Adresse für WLAN entspricht dem obigen Punkt. Ihr geht in die Datei sudo nano /etc/dhcpcd.conf und fügt nun die Konfiguration für das WLAN ein. Ich habe das am Ende der Datei gemacht.
# Example static IP configuration WLAN: interface wlan0 static ip_address=192.xxx.xxx.xx/24 static routers=192.xxx.xxx.x static domain_name_servers=192.xxx.xxx.x
Das Ganze wieder mit der Tastenkombination Strg/ctrl + O speichern und mit Strg/ctrl + X, um den Editor zu schließen. Danach startet Ihr mit dem Befehl sudo reboot den Pi neu. Mit der erneuten Prüfung der Einstellungen über ip a sollte jetzt die neue Konfiguration erscheinen.
Mit dem Befehl ifconfig wlan0 wird die aktuelle/neu vergebene IP-Adresse angezeigt.
Eintragung der Netzwerk SSID und Passwort
Die IP-Adresse allein reicht bisher nicht aus, dass Ihr den Pi auch in der FRITZ!Box sehen würdet. Geht in die Konsole und gebt den Befehl sudo nano /etc/wpa_supplicant/wpa_supplicant.conf ein. In der Datei tragt Ihr Eure Netzwerkdaten ein und speichert wieder mit Strg/ctrl + O und schließt die Datei über Strg/ctrl + X.
Wird ein Lokalisierungsfehler „Could not communicate with wpa_supplicant“hervorgerufen, dannsudo killall wpa_supplicant und anschließend sudo wpa_supplicant -c/etc/wpa_supplicant/wpa_supplicant.conf -iwlan0 eingeben. Damit wird die wpa_supplicant.conf korrigiert. (Rückmeldung aus den Kommentaren)
network={
ssid="MeinNetzwerk"
psk="MeinPasswort"
}Wenn der obere Befehl nicht klappt, dann könnt ihr auch diesen probieren. (Rückmeldung aus den Kommentaren)
network={
ssid="MeinNetzwerk"
key_mgmt="WPA-PSK"
}Der anschließende Reboot des Raspberry Pis schließt die Konfiguration fast ab. An der Stelle solltet Ihr, wenn alles gut gelaufen ist, mit einer der beiden IP-Adressen über LAN oder WLAN auf den Pi zugreifen können.
Deaktivierung vom Energiesparmodus des WLAN-Adapters
Wer den Raspberry wie ich ausschließlich im WLAN betreibt, der sollte den Energiesparmodus deaktivieren, um den Zugriff immer zu gewährleisten. Dazu geht Ihr erneut mit den Befehl sudo nano /etc/network/interfaces in die Datei und tragt die nachfolgenden Zeilen ein:
allow-hotplug wlan0
iface wlan0 inet manual
wireless-power off
Nach Speichern und Schließen mit Strg/ctrl + O, Return, Strg/ctrl + X muss man nur noch einen Neustart machen. sudo reboot
Fertig! Beide Geräte sind im WLAN!
Ich hoffe, Euch hilft die Anleitung, wenn Ihr die IP-Adressen beim RPi wechseln müsst. Für mich war das Ziel, die bestehenden IPs zu behalten, um meine Visualisierung mit Hilfe des ioBroker weiterhin zu nutzen.
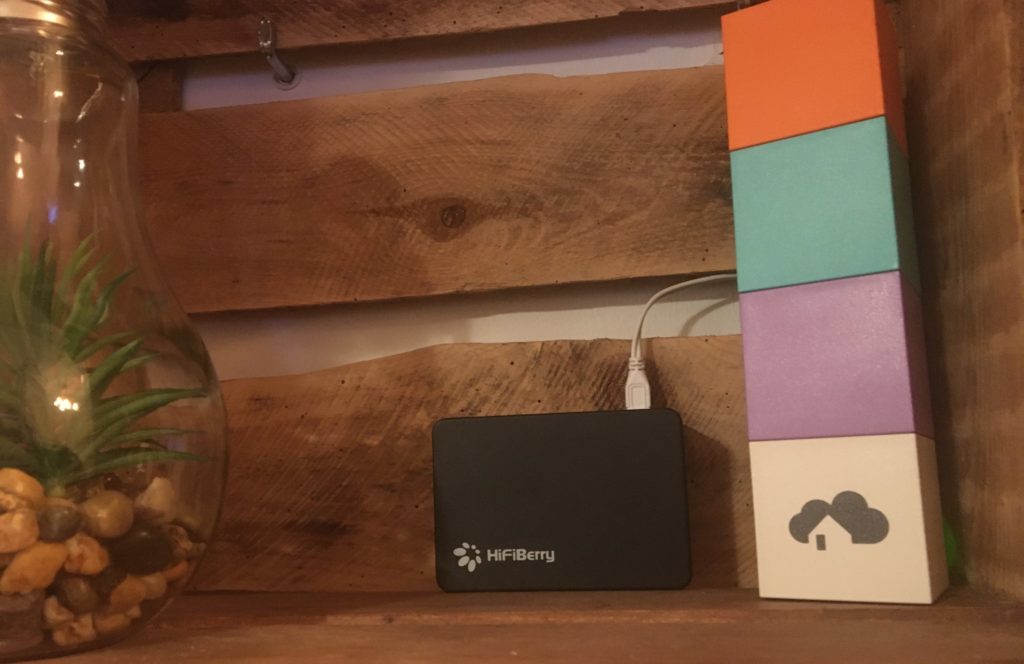
Hallo Christian,
das aktuelle Raspian kennt m.E. keine dhcpd.conf mehr sondern es gibt jetzt unter /etc/dhcp/ einen Ordner und darin eine dhclient.conf.
Viele Grüße
Ulrich
Hallo Ulrich,
vielen Dank für den Hinweis, ich habe es im Beitrag ergänzt. Bei meiner Version eines Raspbian lite aus Okt. 2021 ist es noch der alte Pfad. Trotz aller Updates blieb er Pfad unverändert. Du hast die neuste Version oder von wann ist sie?
Viele Grüße, Christian
Vielen Dank!
Erst mit dieser Anleitung habe ich das WLAN zum Laufen bekommen.
Erforderlich war noch (Localisierungs Optionen liefen auf Fehler „Could not communicate with wpa_supplicant“):
sudo killall wpa_supplicant
sudo wpa_supplicant -c/etc/wpa_supplicant/wpa_supplicant.conf -iwlan0
Hierdurch wurde die wpa_supplicant.conf korrigiert
Frage: Müssen die Energiesparmodus-Optionen nicht in /etc/network/interfaces?
Danke für deine Rückmeldung Eric! Freut mich, wenn der Beitrag geholfen hat. Heut habe ich auch darauf zurück gegriffen und bin die Schritte durchgegangen. Deine Anmerkung zum Energiesparmodus des WLAN-Adapters sind richtig wie du schreibst. Ich habe die Passage gerade angepasst.
Hallo,
vielen Dank für die gute funktionierende Anleitung!!!
noch eine Anmerkung:
habe für die Anmeldung folgendes verwendet:
network={
ssid=“MeinNetzwerk“
key_mgmt=WPA-PSK
Paul
Hallo Paul,
vielen Dank für das Teilen Deiner positiven Erfahrungen. Ebenso danke für Deine Anmerkung, die wird sicher auch der Community helfen. 🙂
Gruß Christian
[…] Raspberry Pi: Feste IP-Adresse für LAN und WLAN […]
Vielen Dank, als totaler Linux Neuling war dies die beste Anleitung um die IP fest einzutragen.
Super, vielen Dank für die Rückmeldung. Freue mich, wenn der Beitrag geholfen hat.
Gruß Christian