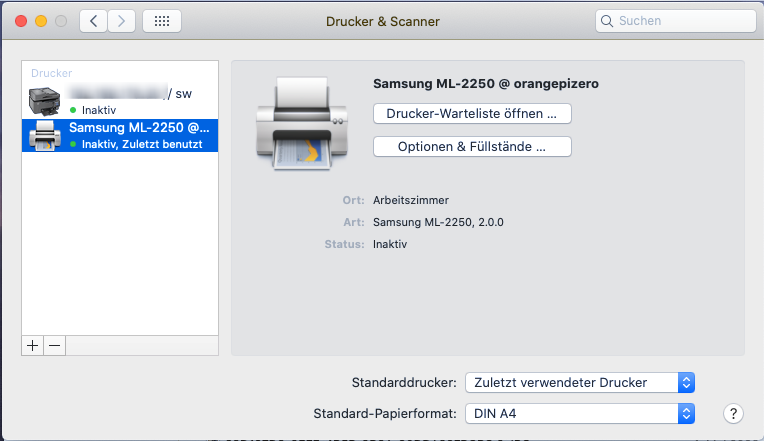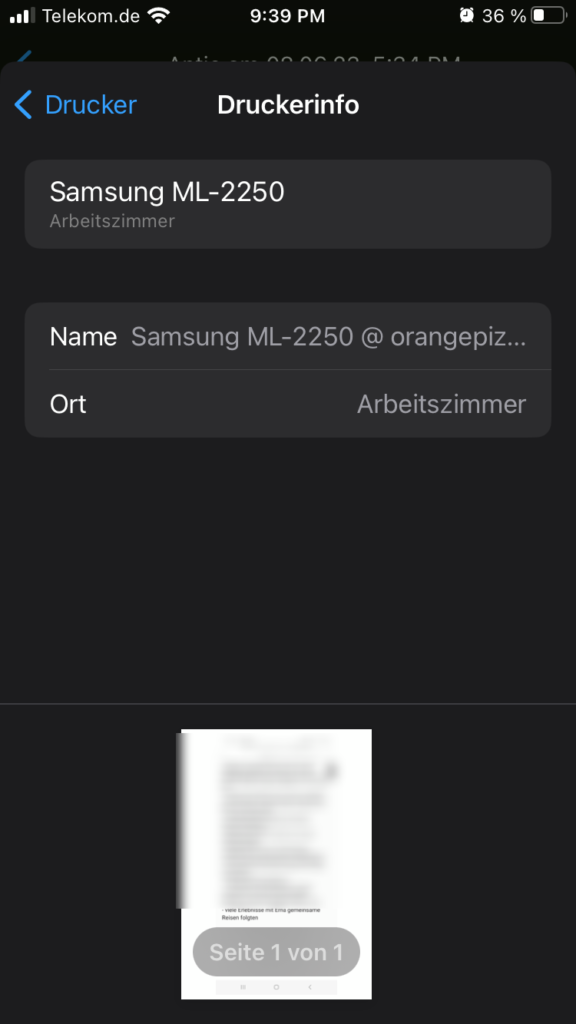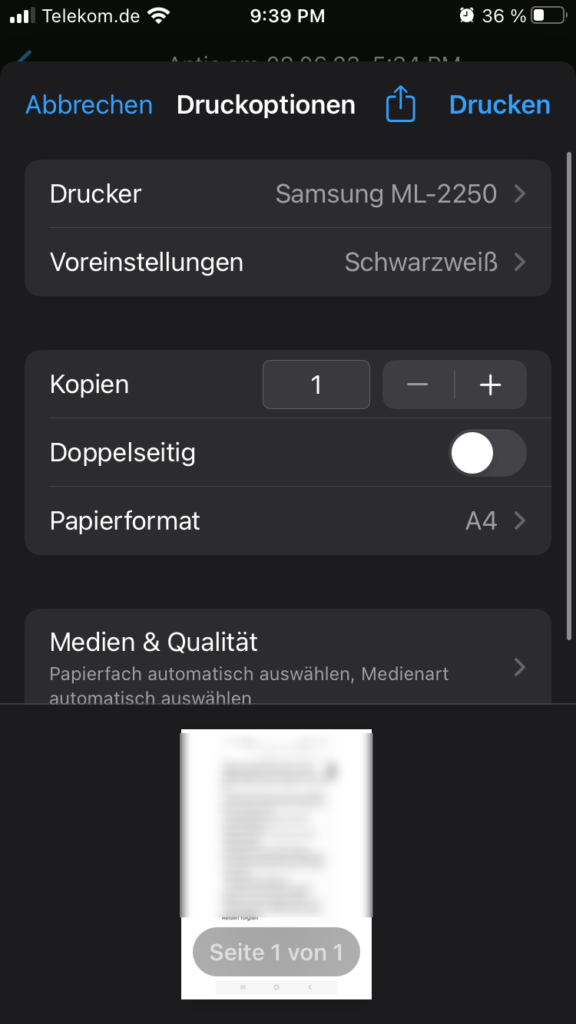Vernetzung diesmal anders – Orange Pi Zero als Printserver! Auf einen Drucker habe ich die vergangenen Jahre zu verzichten gelernt. Oft muss man nicht drucken, tut es aber aus Gewohnheit und heftet das Blatt anschließend ab.
Beim Umzug habe ich einen längst vergessenen Laserdrucker wiedergefunden. Eingemottet, weil er einem neueren Laserdrucker weichen musste. Der „Dino“, wie ich ihn auch liebevoll nenne, stammt aus dem Jahr 2005 und ist vom Modell ein Samsung ML 2250. Drucken kann er nur schwarz-weiß.
Er besitzt keine Netzwerkbuchse oder WLAN, verfügt über eine parallele Schnittstelle und einen USB-Anschluss. Für die damaligen Bedingungen ausreichend, wurde der Drucker nur an einen Rechner angeschlossen. Als Bonus fand ich noch einen eingeschweißten nagelneuen Toner. Damit war klar, ich muss eine Lösung finden, den ML 2250 wieder in Dienst zu stellen.
USB-Drucker als Netzwerkdrucker
In meiner Elektroniksammlung hatte ich noch einen Orange Pi Zero, der sich nach kurzer Recherche perfekt für die Lösung anbot. Der kleine Einplatinencomputer, vergleichbar wie ein Raspberry Pi, hat weniger Leistung und benötigt auch wenig Energie. Ausgestattet ist er mit einer Netzwerkbuchse, WLAN und USB-Buchse. Perfekt als Printserver für den Laserdrucker geeignet.

Installation Armbian auf Orange Pi Zero
Wer einen Rapsberry Pi eingerichtet hat, der wird bei der Installation des Armbian auf dem Orange Pi Zero viele parallelen erkennen.
Dann erfolgt die Verkabelung des Orange Pi Zero. Ihr steckt die SD-Card in den Slot, schließt ein Netzwerkkabel und die Stromversorgung an.
- Orange Pi Zero hochfahren und über den Router die per DHCP vergebene IP-Adresse heraussuchen.
- Per PUTTY oder Terminal auf den Orange PI zugreifen und einloggen. (User: root; PW: 1234)
- Nach der Anmeldung müsst Ihr das Passwort ändern.
- WLAN konfigurieren über das Programm
"nmtui" - Die Oberfläche ist selbsterklärend. Ändert die Daten SSL, PW-WLAN und IP-Adresse auf Eure Wünsche ab. Anschließend muss der Orange Pi neu gestartet werden.
Ein paar Linux Befehle
exit– Sitzung beendenhalt– Den Orange Pi Zero runterfahren (Erst Strom abschalten, erst wenn grüne LED erlischt.)reboot– Neustart
Nach dem die Internetverbindung steht, solltet Ihr das System auf den neusten Stand bringen.
apt-get updateapt-get upgrade
Installation Printserver CUPS auf Orange Pi Zero
- Über PUTTY oder Terminal loggt Ihr Euch auf den Orange Pi Zero ein.
- Installation CUPS (= Common Unix Printing System)
sudo apt install cups - Freigabe Administration über Netzwerk
sudo cupsctl --remote-admin - Freigabe lokal eingerichteter Drucker im Netzwerk (Druckerfreigabe)
sudo cupsctl --share-printers - Einrichtung des Druckers von einem beliebigen Computer im Netzwerk möglich
sudo cupsctl --remote-any - Neustart des CUPS-Servers
sudo systemctl restart cups
Installation Drucker-Treiber auf Orange Pi Zero
CUPS hat bei der Installation schon viele Druckertreiber dabei. Für ältere oder ausgefallenere Modelle empfiehlt es sich zusätzliche Pakete noch zu installieren. Ich empfehle Euch, wenn Ihr einen der angebotenen Hersteller habt, das Paket zu installieren.
- HP Linux Imaging and Printing Software
sudo apt install hplip - Einige Samsung Modelle
sudo apt install printer-driver-splix - Epson Drucker
sudo apt install printer-driver-escpr
Nach der Installation ist ein Reboot notwendig. sudo systemctl restart cups
Einrichtung und Verwaltung von CUPS
- Über die Adresse https://eure-IP:631/ gelangt Ihr auf die Weboberfläche.
- Im Bereich „Verwaltung“ –> „Drucker hinzufügen“ richtet Ihr Euren Drucker ein.
- In 5 intuitiven Schritten werdet Ihr durch das kurze Setup geführt.
Nachdem Ihr alles eingerichtet habt, könnt Ihr eine Testseite drucken. Macht das, dann wisst Ihr, dass das Setup generell passt. In meinem Fall hat der Drucker nach mehr als 10 Jahren wieder gedruckt.
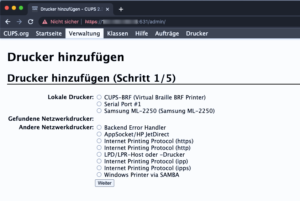
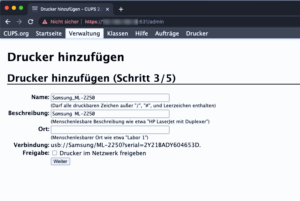
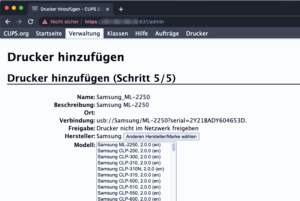
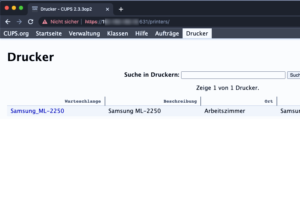
Airprint Installation
Nutzt Ihr Apple Produkte, dann könnt Ihr mittels CUPS auch die Airprint-Funktion einrichten und damit den Drucker weiter aufwerten. Für diesen Schritt ist zu empfehlen, wenn Ihr bereits den Drucker hinzugefügt habt, diesen wieder zu löschen und die nachfolgenden Schritte durchzuführen. Anschließend fügt Ihr den Drucker erneut hinzu.
- Neuste Updates laden
apt-get update && apt-get upgrade - Pakete installieren, Bonjour (avahi), CUPS (Print-Server), Python und “Geraffel” für das airprint-generate Script von git@tjfontaine
apt-get install avahi-daemon cups python python-lxml python-cups wget
Oder:sudo apt-get install avahi-daemon avahi-discover avahi-utils libnss-mdns mdns-scan - Nachdem CUPS (und das restliche Geraffel) installiert wurden, ändere ich in dessen conf wie folgt:
vi /etc/cups/cupsd.conf
Zum Erlauben des Zugriffs auf den Pi von entfernten Geräten, entferne ich localhost und füge Port hinzu für 631:# Allow remote access
Port 631 - Neustart des Orange Pi Zero
- Damit der Drucker im Netzwerk über Bonjour gefunden wird, konfiguriere ich noch per Script AVAHI
wget https://github.com/tjfontaine/airprint-generate/blob/master/airprint-generate.py - Mit dem Befehl ist das Script ausführbar
sudo chmod +x airprint-generate.py - Script wird ausgeführt
./airprint-generate.py - Neue Datei wird in Eurem Folder generiert (heißt bei Euch anders) und noch per Befehl
mv AirPrint-Samsung_ML-2250.service /etc/avahi/services verschoben - Letzter Schritt ist es, den AVAHI-Dienst neu zu starten:
/etc/init.d/avahi-daemon restart
Abschluss eines alten Laserdruckers als Netzwerkdrucker
Nachdem Ihr alles durchgeführt habt, sollte Euer alter Drucker in der Netzwerkumgebung zu finden sein. Bei Windows funktionierte das bei mir gleich auf Anhieb. Da ich noch einen Mac habe, hat mich das Setup mit Airprint mehr beschäftigt. Ich hoffe, dass die Anleitung Euch helfen wird, Euren Drucker im Windows- und in der Mac-Umgebung einzurichten.